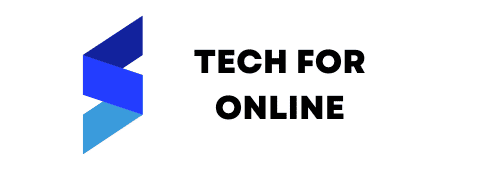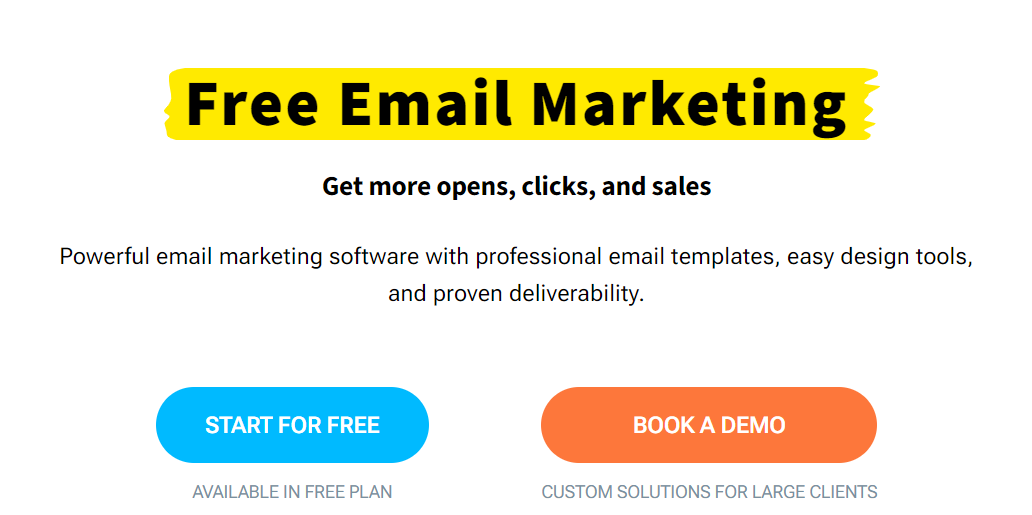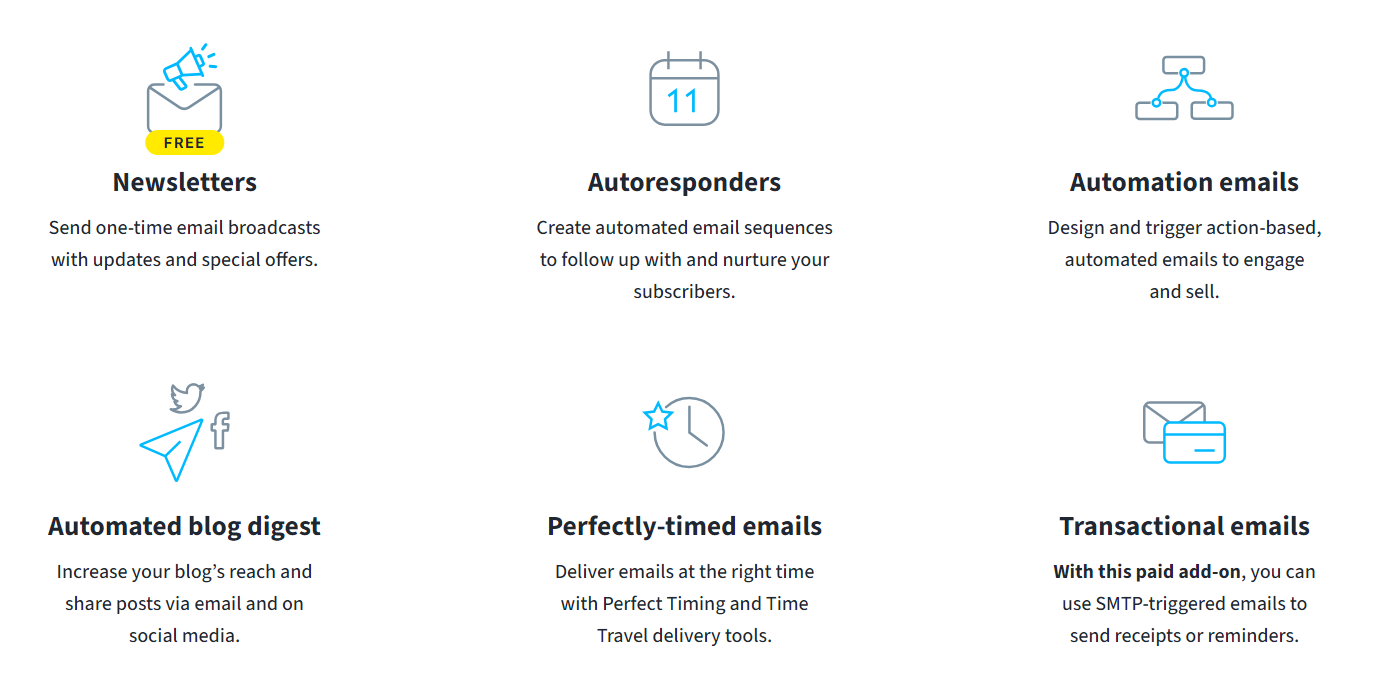If you’re looking to become an expert in using GetResponse, a popular email marketing platform, our comprehensive tutorial in PDF format is exactly what you need.
With step-by-step instructions and detailed explanations, you’ll learn all the ins and outs of this powerful tool and be able to maximize its potential for your email marketing campaigns.
NOTE: Get your free ultimate guide to Getresponse tutorial below.
Introduction to GetResponse and its Features
GetResponse is a leading email marketing platform that offers many features to help businesses effectively communicate with their audience.
In this tutorial, we will introduce GetResponse and its key features. Whether you’re new to email marketing or already familiar with the platform, this guide will give you a comprehensive understanding of using GetResponse to its full potential.
Try Getresponse for free HERE.
From creating and managing email campaigns to analyzing and optimizing your results, you’ll learn everything you need to know to succeed in your email marketing efforts.
So let’s dive in and explore the world of GetResponse.
Getresponse Tutorial for Beginners
Here is a quick checklist to getting started with Getresponse.
- Sign up and set up your account:
- Get started with Getresponse for free HERE.
- Follow the instructions to set up your account by providing the details, such as your name, email address, and password.
- Create a mailing list:
- Once logged in, the first step is creating a mailing list. A mailing list helps you manage your subscribers and target specific groups with your email campaigns.
- Click on the “Contacts” tab and select “Create List.”
- Give your list a name, choose a from an email address, and set up other preferences as needed.
- Import and manage subscribers:
- To import your existing subscriber list, click the “Contacts” tab and select “Import Contacts.”
- Follow the prompts to upload your subscriber list in CSV, XLS, or TXT format.
- GetResponse also allows adding subscribers manually or integrating with third-party services like CRM systems.
- Create an email campaign:
- Click the “Email Marketing” tab and select “Create Newsletter.”
- Choose whether to create an email from scratch or use one of the pre-designed templates.
- Customize the email content, including the subject line, body, and any images or links you want to include.
- GetResponse offers a drag-and-drop email editor, making designing professional-looking emails without coding skills easy.
- Set up automation workflows:
- Automation workflows help you send targeted, personalized emails based on specific triggers or actions.
- Click on the “Automation” tab and select “Create Workflow.”
- Choose a pre-built workflow template or create a custom one from scratch.
- Set up triggers, conditions, and actions to define the workflow’s logic.
- For example, you can send a welcome email when someone subscribes or trigger a follow-up email based on subscriber behavior.
- Create landing pages:
- GetResponse allows you to create custom landing pages to capture leads or promote specific offers.
- Click on the “Landing Pages” tab and select “Create Landing Page.”
- Choose a template or start from scratch using the drag-and-drop editor.
- Customize the landing page elements, such as headlines, text, images, and forms.
- You can integrate the landing page with your email campaigns and automation workflows.
- Track and analyze campaign performance:
- GetResponse provides reporting and analytics features to track the performance of your email campaigns.
- View metrics like open rates, click-through rates, conversions, and more.
- Use this data to optimize your campaigns and improve results over time.
This quick checklist covers the basic features of GetResponse, but the platform offers much more functionality.
As you become more comfortable, you can explore additional features like A/B testing, webinar hosting, and e-commerce integrations to enhance your email marketing efforts.
Setting up Your GetResponse Account
Before you can start using GetResponse, you’ll need to set up your account. The process is quick and easy, and you’ll be up and running quickly.
First, go to Getresponse here. You’ll be prompted to enter your email address and create a password. Once you’ve done that, you must verify your email address by clicking the link sent to your inbox.
After verifying your email, you’ll be taken to the GetResponse dashboard to start customizing your account settings. From there, you can add your contact information, set up your email-sending domain, and configure other essential locations.
Don’t forget to explore the various features and integrations available to enhance your email marketing efforts.
With your GetResponse account set up, you can start creating and sending impactful email campaigns.
Creating and Managing Your Email Lists
One of the key features of GetResponse is the ability to create and manage your email lists.
This allows you to segment your subscribers and send targeted emails to specific groups.
To create a new list, click on the “Lists” tab in the GetResponse dashboard and click the “Create List” button.
You’ll be prompted to enter a name for your list and choose a confirmation method for new subscribers. Once your list is created, you can add subscribers manually or import them from a CSV file.
GetResponse also allows creation of custom fields to collect additional information about your subscribers. Managing your email lists is easy with GetResponse’s intuitive interface.
You can view and edit your lists, add or remove subscribers, and track important metrics like open and click-through rates.
By effectively managing your email lists, you can ensure that your campaigns reach the right audience and drive results.
Designing and Customizing Email Templates
GetResponse offers a wide range of professionally designed email templates that you can customize to match your brand and messaging.
To design and customize your email templates, navigate to the “Emails” tab in the GetResponse dashboard and click the “Create Email” button. You can choose from various pre-designed templates or start from scratch with a blank template.
Once you’ve selected a template, you can easily customize it by adding text, images, and branding elements. GetResponse’s drag-and-drop editor makes it easy to rearrange and resize elements, change colors and fonts, and add buttons and social media icons.
You can also preview your email template to see how it will look on different devices and email clients.
With GetResponse’s powerful customization options, you can create professional-looking emails that engage and convert your subscribers.
Creating Effective Email Campaigns
Creating effective email campaigns is crucial for successful email marketing.
To start, you must have a clear goal for your campaign. Whether promoting a new product, driving traffic to your website, or nurturing leads, your plan will guide the content and design of your emails.
Next, you’ll want to segment your email list to ensure you’re sending targeted messages to the right audience.
This can be based on demographics, interests, or past interactions with your brand. Once your segments are defined, you can start crafting your email content.
Ensure your subject line is attention-grabbing and compelling and your email copy is concise, engaging, and personalized. Don’t forget to include a clear call-to-action that tells your subscribers what you want them to do next.
Finally, don’t forget to test and optimize your email campaigns. Use A/B testing to experiment with different subject lines, layouts, and calls to action to see what resonates best with your audience.
By continuously analyzing and improving your email campaigns, you can maximize their effectiveness and drive better results for your business.
How to Create Autoresponder in Getresponse
To create an autoresponder in GetResponse, you can follow these steps:
- Log in to your GetResponse account.
- On the main dashboard, click “Campaigns” at the top menu.
- Click on the campaign you want to create the autoresponder for or create a new one by clicking the “Create Campaign” button.
- Once you’re in the campaign, click the “Messages” tab.
- In the messages section, click the “+ Create Autoresponder” button.
- A pop-up window will appear where you can set up your autoresponder.
- Give your autoresponder a name and select the list or segment you want to send the autoresponder to.
- Choose the type of autoresponder you want to create. You can select from options like time-based, action-based, or date-based autoresponders.
- Time-based autoresponders are triggered based on a specific time interval after a subscriber joins your list.
- Action-based autoresponders are triggered by a specific action a subscriber takes, such as clicking a link or purchasing.
- Date-based autoresponders are triggered by a specific date or event, such as a subscriber’s birthday or a holiday.
- Set the timing or trigger conditions for your autoresponder based on the type you selected. This could include specifying the days after the subscription, specific actions, or dates.
- Click on the “Next Step” button.
- In the message editor, you can create your autoresponder email. Use the drag-and-drop editor or choose from pre-designed templates to customize the email content.
- Personalize your email by adding dynamic tags, such as the subscriber’s name or other custom fields.
- Once you’ve finished designing your email, click the “Next Step” button.
- Review the summary of your autoresponder settings and email content.
- If everything looks good, click on the “Start Autoresponder” button to activate it.
Your autoresponder will now be set up and ready to send automated emails to your subscribers based on your defined triggers. You can monitor the performance and make any necessary adjustments from your campaign’s “Messages” tab.
Getresponse Landing Page Tutorial
Creating a landing page in GetResponse is a straightforward process. Here’s a step-by-step tutorial to guide you through the process:
- Log in to your GetResponse account.
- Once on the main dashboard, click “Landing pages” at the top menu.
- Click on the “+ Create landing page” button.
- Select a goal for your landing page. You can choose from options like collecting leads, selling products, promoting webinars, or driving traffic.
- Choose a template for your landing page. GetResponse offers a wide range of professionally designed templates that you can customize to fit your needs. You can browse the available templates or use the search bar to find a specific style or category.
- Once you’ve selected a template, you’ll be taken to the landing page editor. Here, you can customize various landing page elements, such as text, images, colors, and layout.
- To edit text, click on the text element you want to modify and start typing. You can change the font style, size, color, alignment, and more using the options available in the text editing toolbar.
- Click on the image element you want to modify to add or change images. You can upload your photos or choose from the available stock image library.
- Customize the layout by dragging and dropping elements, resizing them, or adding new sections. GetResponse provides a user-friendly interface that allows you to rearrange and modify the structure of your landing page easily.
- Use the “Form” element to add a lead capture form to your landing page. Customize the form fields, design, and submission behavior according to your requirements. GetResponse integrates with popular email marketing platforms, allowing you to collect and manage leads seamlessly.
- Make sure to optimize your landing page for mobile devices. GetResponse automatically adjusts the layout for mobile responsiveness, but previewing and testing your landing page on different devices is a good practice to ensure a seamless user experience.
- Once you’re satisfied with the design and content of your landing page, click on the “Save & Publish” button.
- In the publishing options, you can publish your landing page on a GetResponse subdomain or use your custom domain. Set the page title, URL, and meta tags for search engine optimization (SEO).
- Preview your landing page to ensure everything looks as intended.
- Finally, click the “Publish” button to make your landing page live and accessible to visitors.
After publishing your landing page, you can track its performance, analyze visitor behavior, and make data-driven optimizations using the built-in analytics and conversion tracking features provided by GetResponse.