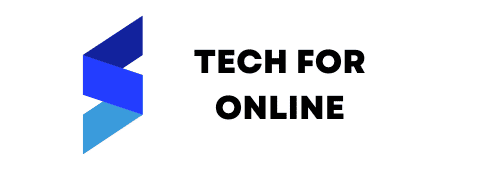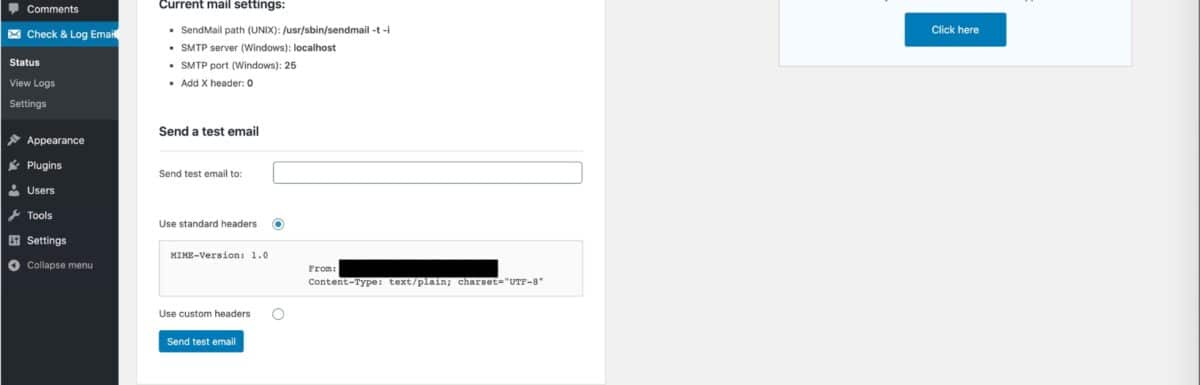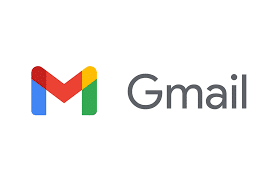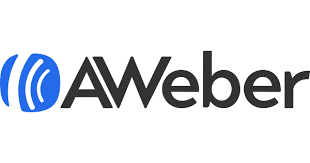Email is essential to any website, and WordPress makes it easy to set up and manage your email accounts.
In this guide, we’ll show you how to set up email in WordPress, so you can start sending and receiving emails from your site.
Whether you’re a beginner or an experienced WordPress user, this guide will help you get started with email on your site.
Choose an Email Service Provider
The first step in setting up email in WordPress is to choose an email service provider. Many options include popular providers like Gmail, Yahoo, and Microsoft Outlook.
However, we recommend using a dedicated email services provider like Google Workspace, Microsoft 365, or Zoho Mail.
These providers offer more advanced features and better security than free email services, making them a better choice for business websites.
Once you’ve chosen a provider, you must sign up for an account and set up your email address.
WordPress Professional Email
To set up a professional email address with your WordPress website, you need to follow these steps:
- Choose an email hosting provider: While WordPress does not provide email hosting services, several email hosting providers are available. Some popular options include Google Workspace (formerly G Suite), Microsoft 365, Zoho Mail, and Rackspace Email.
- Sign up for an email hosting plan: Select a plan that best suits your needs regarding features, storage, and number of email accounts. Follow the sign-up process and provide the necessary information to create your account.
- Configure DNS settings: Once you have signed up for an email hosting plan, you must configure your domain’s Domain Name System (DNS) settings. This involves adding specific DNS records provided by your email hosting provider to your domain’s DNS settings. The exact steps will vary depending on your domain registrar and email hosting provider. You may need to add MX, TXT, or other records as instructed by your email hosting provider.
- Create email accounts: After the DNS settings are configured and propagated, you can create email accounts associated with your domain. This is typically done through the administration panel of your email hosting provider. Provide the desired email addresses and set passwords for each account.
- Set up email clients: To access and manage your professional email, you can use email clients such as Microsoft Outlook, Mozilla Thunderbird, or the webmail interface provided by your email hosting provider. Configure the email client with the appropriate settings, including incoming and outgoing server details, port numbers, and authentication information.
- Test and use your professional email: Once everything is set up, you can send and receive emails using your email address. Test the functionality by sending and receiving emails to ensure everything works correctly.
It’s important to note that the specific steps and configuration details may vary depending on your chosen email hosting provider.
You should consult the documentation or support resources your email hosting provider provides for detailed instructions tailored to their services.
Aweber With WordPress
Integrating AWeber with WordPress allows you to connect your email marketing campaigns with your WordPress website seamlessly.
Here’s how you can set up AWeber with WordPress:
- Sign up for an AWeber account: Visit the AWeber site here and sign up for an account if you haven’t already. Choose a plan that suits your email marketing needs.
- Install and activate the AWeber plugin: In your WordPress admin dashboard, go to “Plugins” and click on “Add New.” Search for the “AWeber” plugin and install it. Once installed, activate the plugin.
- Connect AWeber to WordPress: Go to “AWeber” in your WordPress admin menu after activation. Click the “Connect to AWeber” button to authorize the plugin to access your AWeber account.
- Authenticate your AWeber account: You will be redirected to the AWeber website. Log in to your AWeber account and grant permission to the AWeber plugin to access your account data.
- Customize AWeber settings: Once connected, you can configure the settings for the AWeber plugin in your WordPress admin dashboard. You can set up default settings for sign-up forms, integrate with third-party plugins, and manage subscriber options.
- Create and customize sign-up forms: AWeber provides a form builder that allows you to create customized sign-up forms. In your AWeber account, navigate to the “Sign Up Forms” section and follow the instructions to create and customize your forms.
- Embed sign-up forms on your WordPress site: Once you have created them, you can embed them on your WordPress website. The AWeber plugin provides a shortcode or a widget that you can use to display your sign-up forms in various locations on your site, such as sidebars, pages, or posts.
- Manage email campaigns and subscribers: With AWeber integrated into WordPress, you can create and manage email campaigns, automate email sequences, segment your subscribers, and track your email marketing performance directly from your AWeber account.
It’s worth noting that AWeber may offer updates or new features to their WordPress integration. So, checking their official documentation or support resources for the most up-to-date instructions and best practices for integrating AWeber with WordPress is a good idea.
Create an Email Account
Once you’ve chosen an email service provider, the next step is to create an email account.
This will typically involve choosing a username and password and providing some basic personal information. Depending on your chosen provider, you may also need to verify your identity by providing a phone number or other form of identification.
Once your account is set up, you can access your email and send and receive messages.
Install and Activate an Email Plugin
To set up email in WordPress, you must install and activate an email plugin.
Many different plugins are available, so choosing one that meets your needs and is compatible with your email service provider is essential. Some popular options include WP Mail SMTP, Easy WP SMTP, and Post SMTP Mailer/Email Log.
Once you’ve chosen a plugin, you can install and activate it directly from the WordPress dashboard. You can configure the plugin settings and connect it to your email account.
Configure the Email Plugin Settings
After installing and activating your chosen email plugin, it’s time to configure the settings.
This will vary depending on the plugin you’ve chosen. Still, typically you’ll need to enter your email service provider’s SMTP settings, such as the server name, port number, and authentication details. You may also need to choose whether to use SSL or TLS encryption.
Once you’ve entered all the necessary information, save your settings and test your email to ensure it’s working correctly. With your email plugin set up, you can send and receive emails directly from your WordPress site.
Test Your Email Setup
After configuring your email settings in WordPress, testing your setup to ensure everything works correctly is essential.
Send a test email to yourself or a colleague and check that it arrives in your inbox without issues. You should also check that automated emails, such as those sent to new subscribers or customers, are correctly delivered.
If you encounter any problems, double-check your settings and consult the documentation for your email plugin or service provider.
Regularly testing your email setup will help ensure your site can communicate effectively with your audience.